Fortunately, many popular databases provide this ODBC driver, giving SQL Server the ability to connect to a wide range of other systems. I’ve already written about how to connect Oracle and SQL Server. In this post, I’m going to go through the steps necessary to connect SQL Server and MySQL.
The first step is to fetch an appropriate MySQL Connector/ODBC 5.1 download. Drivers are available for a variety of OS‘s, but we’re obviously focused on Windows or Window x64, which should correspond to the version of SQL Server installed. After you’ve downloaded and installed the driver, we have a few things to configure, so let’s get started:
Configure a MySQL DSN
The first step is to configure a MySQL data source by running the ODBC Data Source Administrator. This step is technically entirely optional, but allows a simpler configuration in the SQL Server Linked Server settings. Instead of composing a complicated MySQL connection string, we can use a simple GUI application. |
| Run odbcad32 |
If you’re using Windows Server 2003, bring up a Run dialog box with Start→Run or WinKey+R. If you’re using Windows Server 2008, use the Start Menu search box directly. In either OS, type in “odbcad32″ and hit Enter.
 |
| System DSN |
Select the System DSN tab to configure a data source for the entire system. If you only want to create the DSN for a specific user (such as your service account), use the User DSN tab. In either scenario, select the “Add…” button.
 |
| Create New Data Source |
Scroll down in the Create New Data Source window and select “MySQL ODBC 3.51 Driver” and click “Finish”.
 |
| MySQL Connector Login Settings |
Once added, clicking the “Configure…” button will bring up the Connector/ODBC 3.51 Configure Data Source application. This is where you can specify all the connection settings for connecting SQL Server to MySQL. Select a Data Source Name – I typically name it after the application or database I’m connecting to. The Server, User, Password, and Database should all be obvious.
 |
| Test ODBC Connection |
After you’ve entered all the required parameters, click the “Test” button to ensure a connection can be made to the MySQL server.
These settings are the bare minimum required to connect MySQL and SQL Server via a linked server, but I like to specify additional options to optimize the connection between the servers. Without these, I have run into “Out of Memory” errors that require restarting the service.
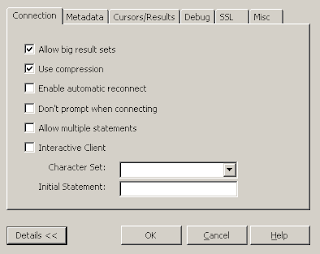 |
| MySQL Connector Advanced Settings - Connection |
Select the Advanced tab and you’ll be placed on the “Connection″ sub-tab. Check the boxes labeled “Allow big result sets” and “Use compressed”.
Next, switch to the “Cursors/Results″ tab and select “Don’t cache results of forward only cursors”. This can actually be a performance penalty if you perform the same query multiple times to the same linked server. However, in my experience, the reason to connect SQL Server to MySQL, is to pull data into a single server, in which case, this option is perfectly suited.
Select “Force use of forward-only cursors”. When you’re done setting all these options, select the “OK” button.
 |
| MySQL Connector Advanced Settings - Cursors/Results |
Configure Linked Server Provider
Adjusting the Linked Server Provider is simple, but it comes with a caveat: When adjusting a provider, you are adjusting it for all connections using that provider. I am not aware of any way to change these settings on a per-connection basis. |
| Provider Properties |
Drill down to Server Object → Linked Servers → Providers, right-click MSDASQL, and select “Properties”.
 |
| Set Provider Options |
The Provider Options for Microsoft OLE DB Provider for ODBC Drivers dialog box will open allowing you to configure several options. Ensure the following four options are checked:
- Nested queries
- Level zero only
- Allow inprocess
- Supports ‘Like’ Operator
Create Linked Server to MySQL
Finally, the last step in our process is to create the actual MySQL Linked Server. |
| Create a New Linked Server |
You should already have Linked Servers expanded in the Object Explorer tree. If not, find it in Server Objects → Linked Server. Once there, right-click Linked Servers and select “New Linked Server…”
 |
| New linked Server Settings |
The New Linked Server dialog box will open. Because we specified all our connection settings in the ODBC Data Source Administrator, this last step is very simple. Name the linked server. As with the Data Source Name, I like to name it after the product or database I’m connecting to. In my example, I used MYSQLAPP. Ensure that the “Other data source” option is selected and choose “Microsoft OLE DB Provider for ODBC Drivers” from the Provider dropdown. Lastly, specify the Product name and Data source. The Product name doesn’t matter so much as the Data source must match what you provided in the MySQL Connector/ODBC configuration. Press “OK” when complete.
Testing the SQL Server to MySQL connection
If everything has been set correctly, you should be able to execute a query directly again the MySQL database from SQL Server Management Studio. For example:SELECT TOP 10 TABLE_NAME FROM MYSQL_Data...tables WHERE TABLE_TYPE != 'MEMORY'
OLE DB provider "MSDASQL" for linked server "MYSQL_DATA" returned message "[Microsoft][ODBC Driver Manager] Data source name not found and no default driver specified". Msg 7303, Level 16, State 1, Line 1 Cannot initialize the data source object of OLE DB provider "MSDASQL" for linked server "MYSQL_DATA".
The message indicates that the Data source name you’ve specified for the linked server does not match that of the Data Source Name specified in the MySQL Connector.
This uninsightful error is a result of not correctly setting the options for the Linked Server Provider.Msg 7313, Level 16, State 1, Line 1 An invalid schema or catalog was specified for the provider "MSDASQL" for linked server "MySQLApp".
This “four-part name” error is due to a limitation in the MySQL ODBC driver. You cannot switch catalogs/schemas using dotted notation. Instead, you will have to register another DSN and Linked Server for the different catalogs you want to access. Be sure and follow the three-dot notation noted in the example query.Msg 7399, Level 16, State 1, Line 1 The OLE DB provider "MSDASQL" for linked server "MySQLApp" reported an error. The provider did not give any information about the error. Msg 7312, Level 16, State 1, Line 1 Invalid use of schema or catalog for OLE DB provider "MSDASQL" for linked server "MySQLApp". A four-part name was supplied, but the provider does not expose the necessary interfaces to use a catalog or schema.
If, however, you want to access other schemas, you can do so utilizing OPENQUERY. This is also a great way to test your connection if you’re receiving problems. The syntax looks like this:
Notice that the actual query syntax in the string must be in the MySQL format (SQL Server does not support the LIMIT keyword). Additionally, you can specify a different schema using SCHEMA.TABLENAME in the query.SELECT * FROM OPENQUERY(MYSQLAPP, 'SELECT * FROM INFORMATION_SCHEMA.TABLES LIMIT 10')
No comments:
Post a Comment